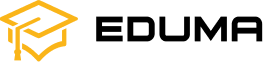Introduction au codage Scratch
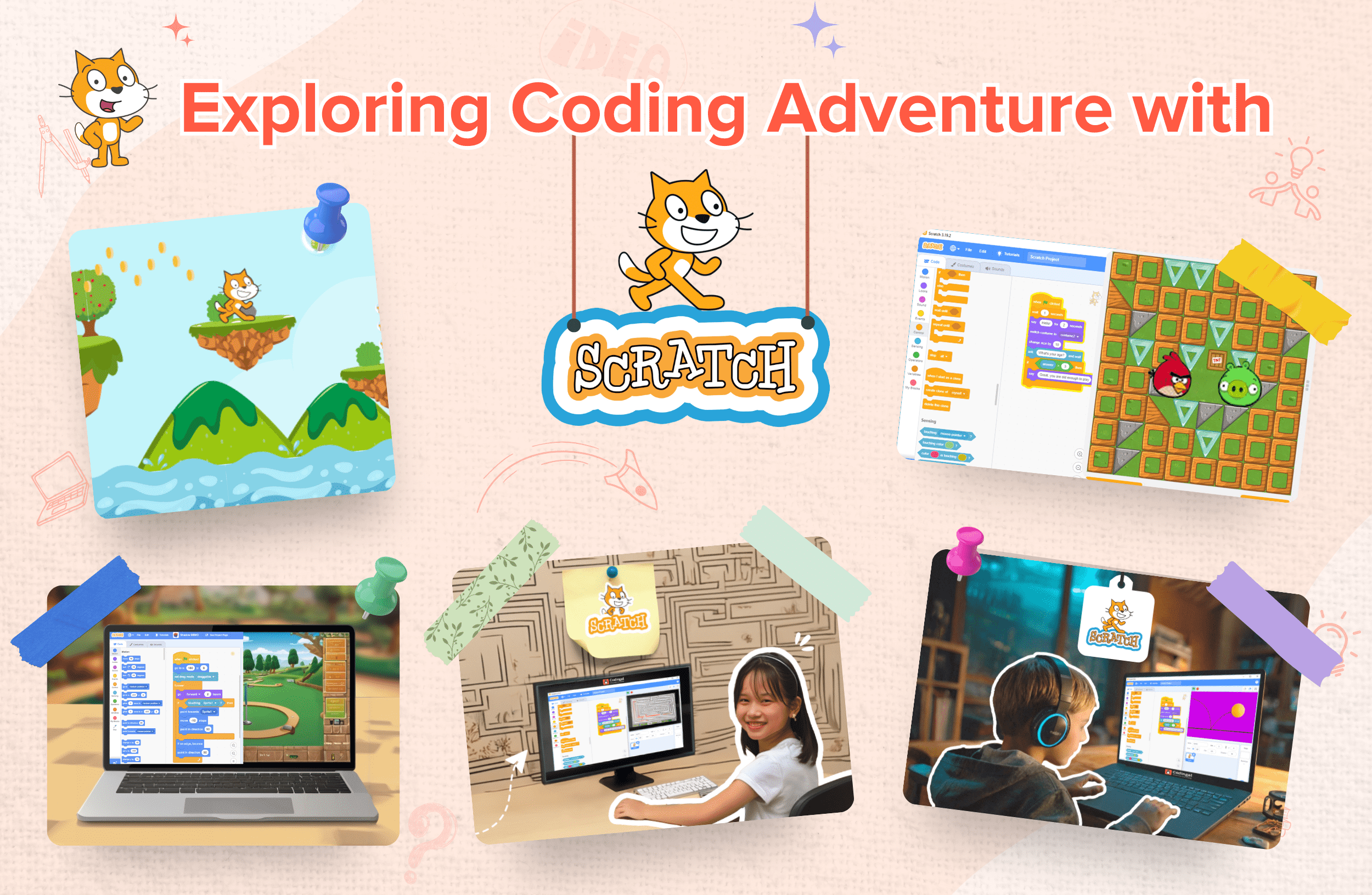
Table des matières
Introduction
Comment s’inscrire sur Scratch
Introduction à l’interface Scratch
Blocs dans le codage Scratch
Comment enregistrer votre projet Scratch
Comment partager votre projet Scratch
Créer un projet Scratch
Avantages du codage Scratch pour les enfants
Conclusion

Introduction
Qu’est-ce que le codage Scratch ?
Scratch est un langage de programmation visuel dans lequel vous devez faire glisser et déposer des blocs de code et les attacher de manière à connecter un puzzle.
Scratch est un site Web éducatif gratuit développé par le MIT qui offre un excellent moyen d’apprendre à coder dès le plus jeune âge.
Vous pouvez créer des jeux interactifs, des animations et des histoires dans Scratch au lieu d’écrire des lignes de code pour effectuer n’importe quelle opération. Vous pouvez effectuer des tâches par simple glisser-déposer. Scratch est utilisable en ligne ou hors ligne sur votre système.
Pour télécharger Scratch sur votre PC, cliquez ici – Télécharger Scratch
Pour utiliser Scratch sur n’importe quel navigateur, accédez au site Web de Scratch
Débutant – Amical
Scratch est conçu pour apprendre les concepts de programmation de manière interactive et ludique. C’est une plateforme populaire auprès des enfants pour créer des jeux créatifs, des animations et des histoires.
Il intègre différentes extensions, comme la synthèse vocale et la détection vidéo, pour rendre vos projets plus interactifs. Scratch est une excellente plateforme pour apprendre les bases du codage et de la programmation, même aux débutants sans connaissances préalables en codage.
Facile à apprendre
Le codage Scratch est très facile à apprendre. Il est idéal pour les enfants qui souhaitent se lancer dans la programmation. L’interface Scratch est conçue pour les enfants, rendant l’apprentissage du codage ludique et interactif.
Convient à tous les groupes d’âge
Scratch est idéal pour les enfants qui souhaitent s’initier à la programmation. Conçu pour les enfants de 8 à 16 ans, Scratch est également utilisé par des personnes de tous âges pour créer des programmes.
Sûr
Scratch est une plateforme entièrement sécurisée. Vos projets sont rendus publics uniquement si vous le souhaitez, ou vous pouvez les rendre privés.
Envie d’en savoir plus sur Scratch ? Commençons !
Comment s’inscrire ?
- Accédez au site Web Scratch sur n’importe quel navigateur
- Cliquez sur Rejoindre Scratch.
- Créez un nom d’utilisateur et un mot de passe.
- Sélectionnez votre pays
- Sélectionnez votre mois et votre année de naissance.
- Sélectionnez votre sexe.
- Enfin, entrez votre adresse e-mail pour créer votre compte.
Une fois votre compte créé, vous devez vérifier votre adresse e-mail. Pour ce faire, connectez-vous à votre compte et recherchez l’e-mail de confirmation envoyé par Scratch. Dans cet e-mail, cliquez sur le lien fourni pour confirmer votre compte.
N’oubliez pas de vérifier vos spams ou vos courriers indésirables, car ces e-mails y atterrissent parfois. N’oubliez pas qu’il est essentiel de vérifier votre compte : c’est seulement après cette vérification que vous pourrez partager votre projet avec la communauté Scratch, vos amis, votre famille et vos enseignants.
Remarque : Vous pouvez utiliser Scratch sans créer de compte, mais vous ne pouvez ni enregistrer ni partager vos projets. En créant un compte, vos projets resteront en ligne pour que vous puissiez les consulter ultérieurement.
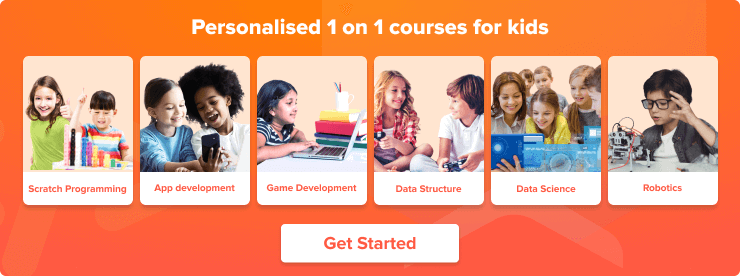
Introduction à l’interface Scratch
Découvrons l’interface Scratch ! C’est l’espace où vous pouvez créer vos projets Scratch.
Pour créer un projet sur Scratch, cliquez sur « Créer ».
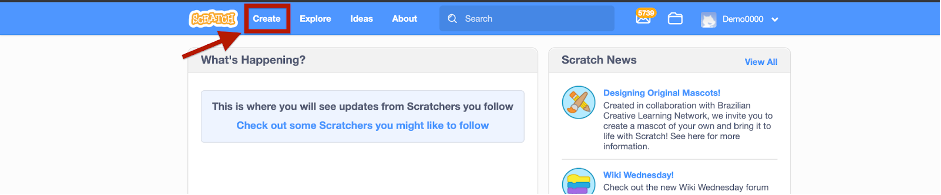
L’interface Scratch est divisée en 4 parties principales.
- Palette de programmation
- Lutin
- Scène
- Zone de script
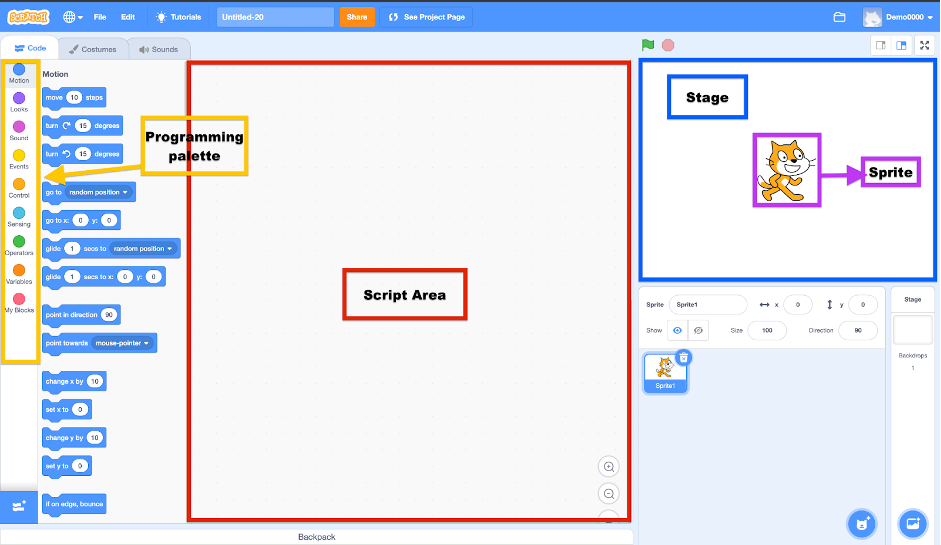
Palette de programmation
Il contient toutes les instructions de programmation Scratch sous forme de blocs . Ces blocs s’assemblent verticalement comme les pièces d’un puzzle.
Chaque bloc ayant une forme unique, cela évite les erreurs de syntaxe. Ces blocs connectés sont alors appelés scripts.
Lutin
Les sprites sont les personnages ou les objets du programme. Ils peuvent être le personnage principal, des ennemis, des objets ou des obstacles de votre jeu.
Vous pouvez programmer un sprite à l’aide de la palette de programmation. Les sprites sont la cible de toutes les actions effectuées dans Scratch . Par défaut, le sprite est un avatar de chat. Vous pouvez également sélectionner des sprites dans la bibliothèque de sprites. Cliquez sur « Choisir un sprite » en bas à gauche.
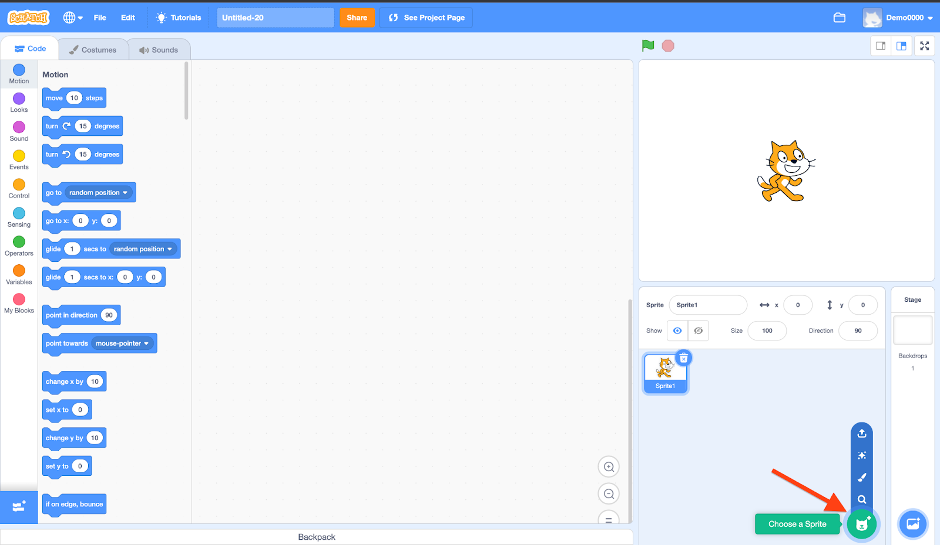
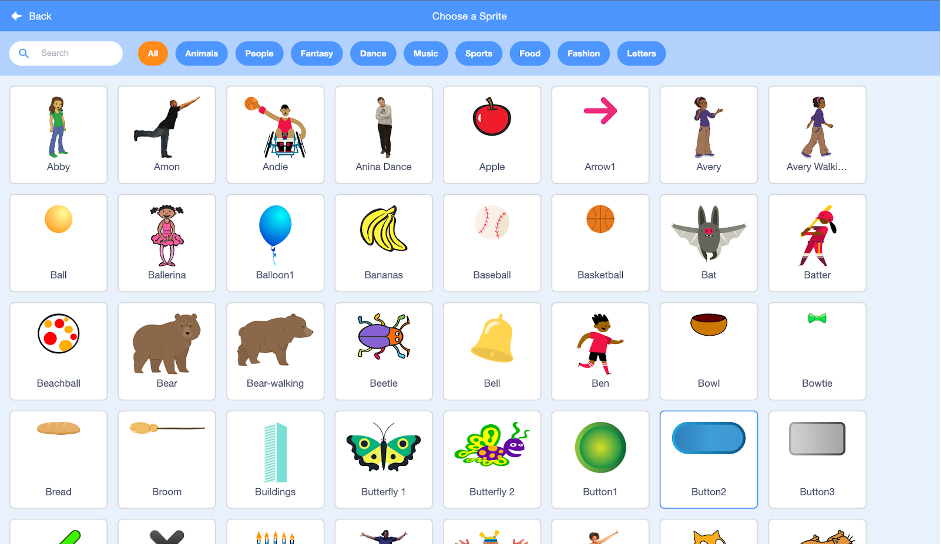
Scratch vous permet également de peindre votre propre sprite ou d’importer un sprite externe. Pour supprimer un sprite, cliquez sur l’icône de corbeille située au-dessus du sprite.
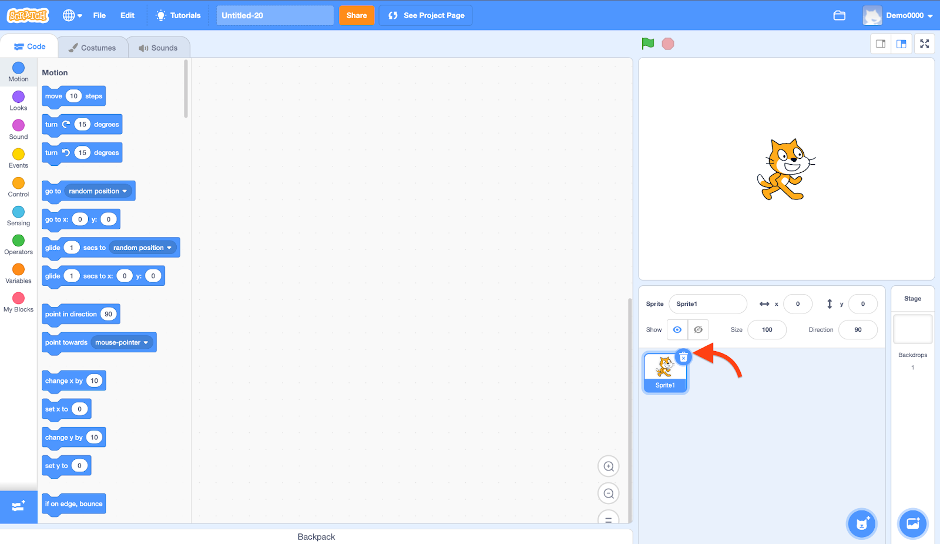
Espace scénique
La scène est le lieu où l’action se déroule. Les sprites apparaissent, disparaissent, se déplacent et interagissent en suivant les scripts. Vous pouvez également passer en plein écran en cliquant sur le bouton Plein écran en haut à droite.
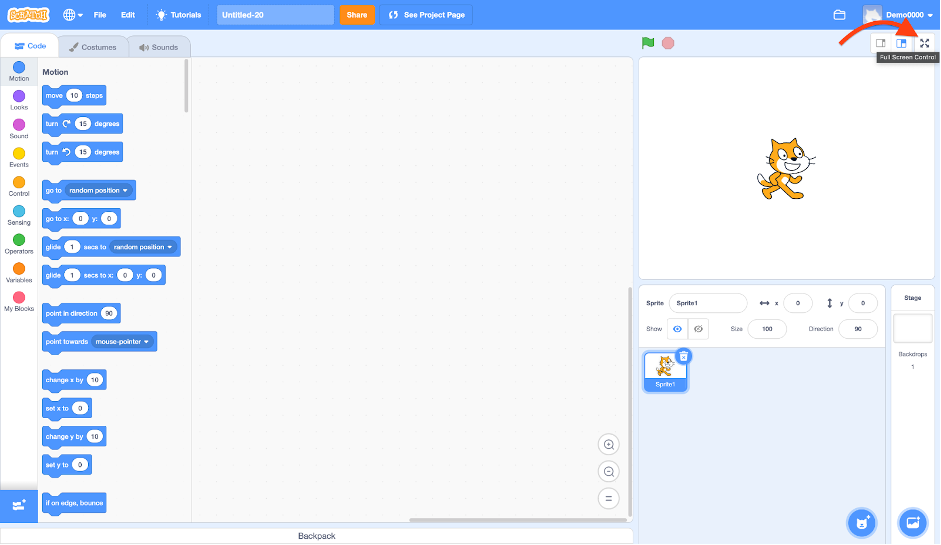
La zone de scène utilise les coordonnées (x, y) pour connaître l’emplacement des différents objets/sprites qu’elle contient. (0, 0) est l’emplacement au centre de la scène.
Sous la scène, surlignée par le rectangle rouge, se trouvent plusieurs commandes permettant de gérer les sprites. C’est dans cette zone que les différents sprites seront affichés. Vous pouvez définir la taille, la direction, la position (sous forme de coordonnées) et le nom des sprites de cette zone.
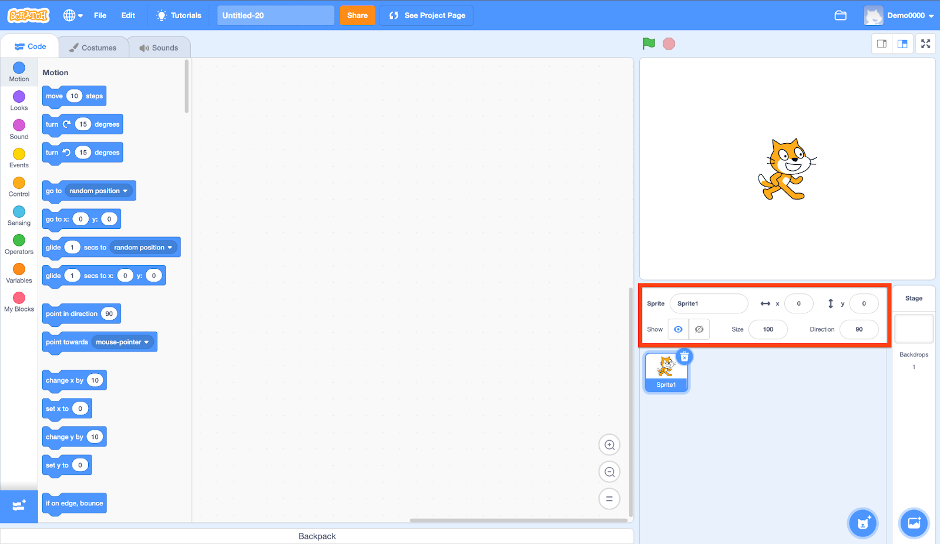
Scénario
L’espace où vous rassemblez les pièces du puzzle d’instructions de codage Scratch et les empilez verticalement pour créer des jeux, des animations ou des programmes. Chaque sprite est programmé avec un script.
Blocs dans le codage Scratch
La palette de programmation est divisée en neuf catégories de blocs codées par couleur : Mouvement, Apparence, Son, Événements, Contrôle, Détection, Opérations, Variables et Mes blocs. Vous pouvez également ajouter 11 extensions à cette catégorie de blocs en cliquant sur « Ajouter une extension » en bas de la palette. Ces blocs de code exécutent des actions sur les sprites de vos animations ou jeux.
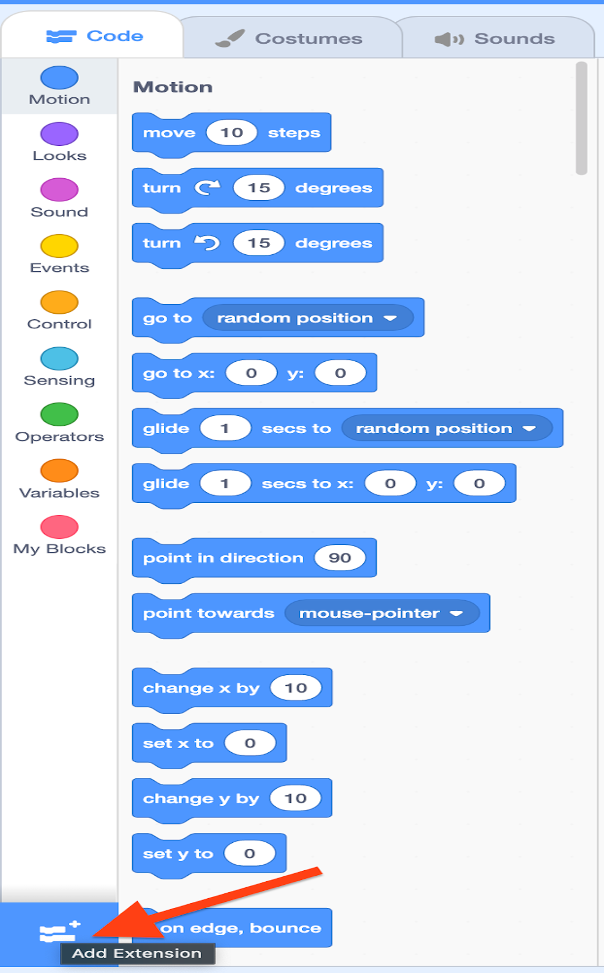
Ces blocs de code sont glissés et déposés dans la zone de script. Un ensemble de blocs de code s’imbriquant verticalement est appelé script .
1. Bloc de mouvement :
Les blocs de mouvement sont utilisés pour contrôler le mouvement du sprite, définir sa position, changer sa direction, contrôler sa vitesse de déplacement, etc.
Déplacer le bloc – Déplace le sprite d’un nombre défini de pas.
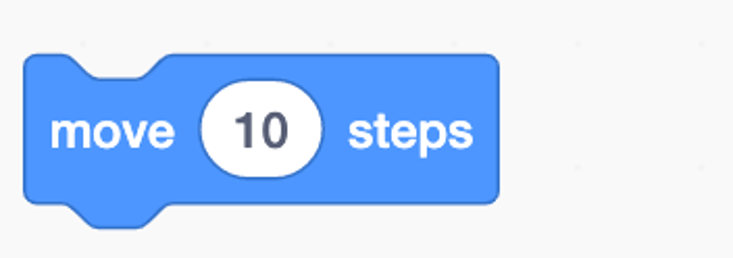
Bloc de degré de rotation – Il fait tourner le sprite d’un angle spécifié dans le sens des aiguilles d’une montre ou dans le sens inverse des aiguilles d’une montre.
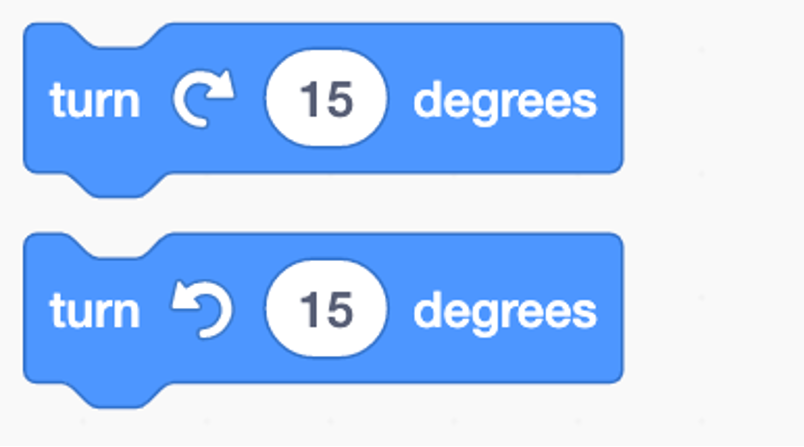
Aller au bloc – Il déplace le sprite vers une position spécifique sur la scène.
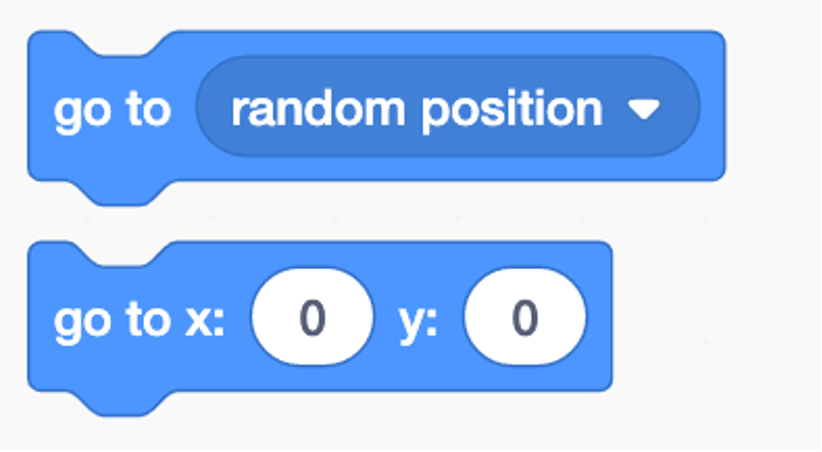
Bloc de glissement – Il est utilisé pour faire glisser le sprite vers une position spécifique.
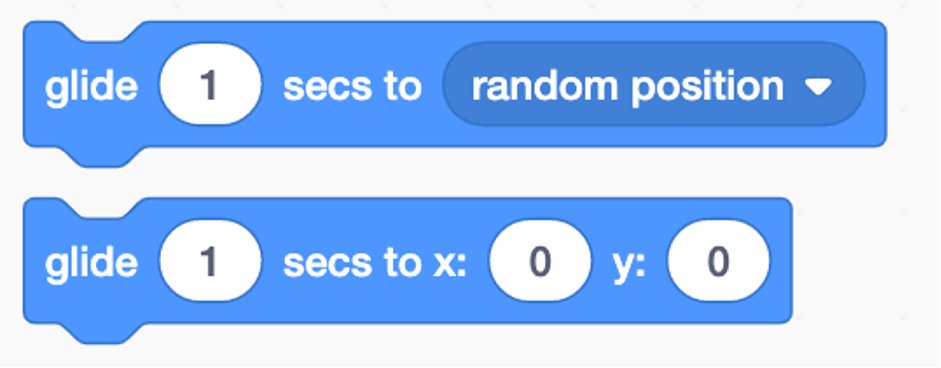
Bloc de points – Pointez dans n’importe quelle direction ou vers le pointeur de la souris.
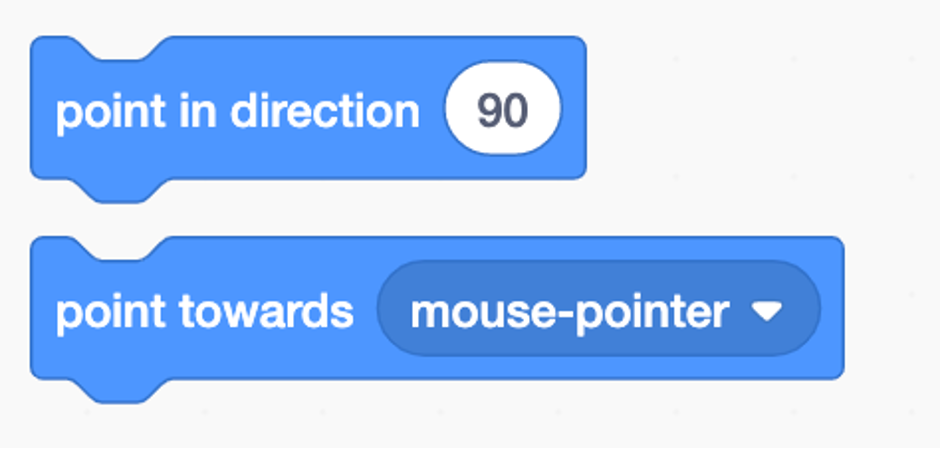
Bloc de changement et de définition : déplacez le sprite d’un certain nombre de pas : vers la droite ou la gauche (modification de la position x) ou vers le haut ou le bas (modification de la position y) . Bloc de définition : déplacez le sprite vers une position donnée, dans la direction x ou y .
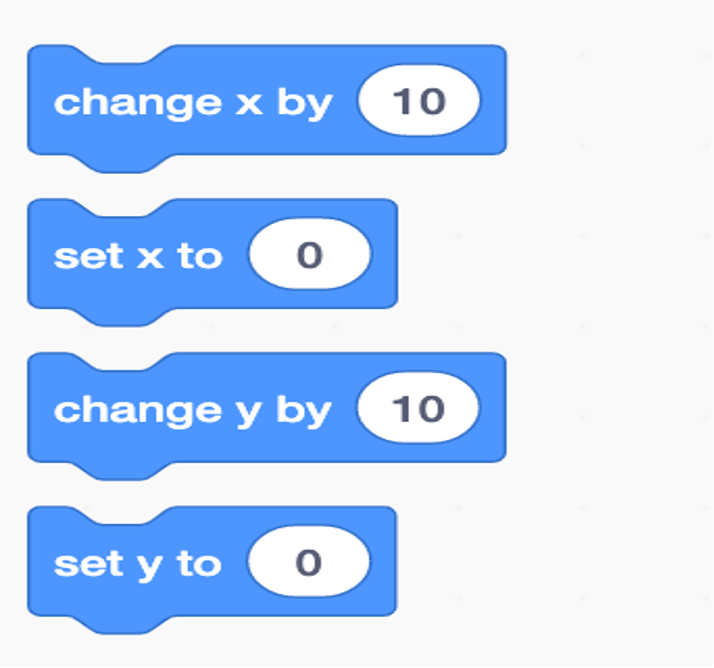
Si sur le bord, faites rebondir le bloc – Si le sprite touche un bord de la scène, il rebondira.
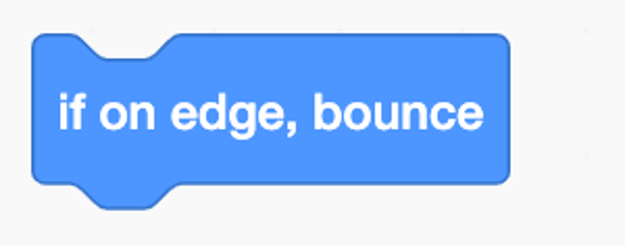
Définir le bloc de style de rotation – Définissez le style de rotation du sprite sur gauche-droite, ne pas faire pivoter ou tout autour.
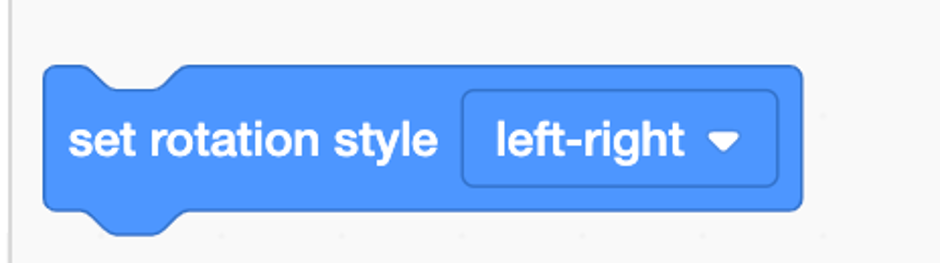
Bloc de position – Position x ou y actuelle du sprite.
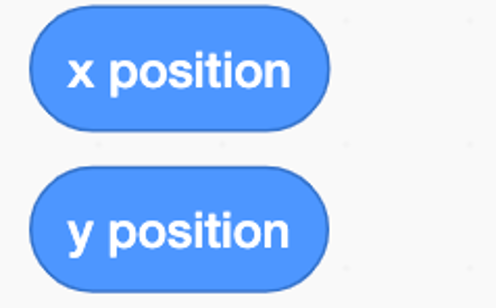
Bloc de direction – Le degré de devise dans lequel le sprite est orienté.
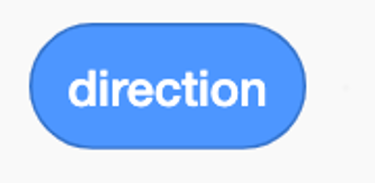
2. Blocs d’apparence :
Les blocs « Regarder » agissent sur l’apparence des sprites et sur leurs interactions. Blocs « Dire » et « Penser » : ces blocs représentent la parole des sprites.
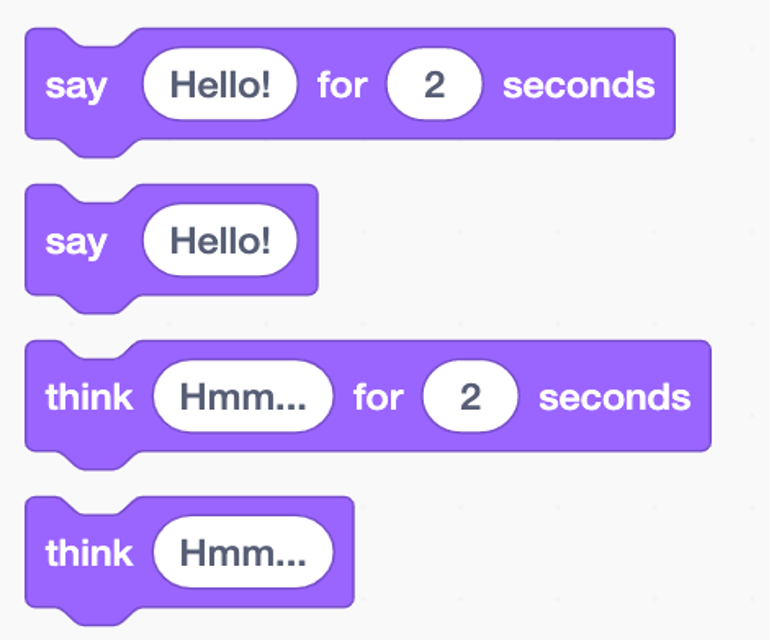
Bloc de changement de costume – Change le costume du sprite.
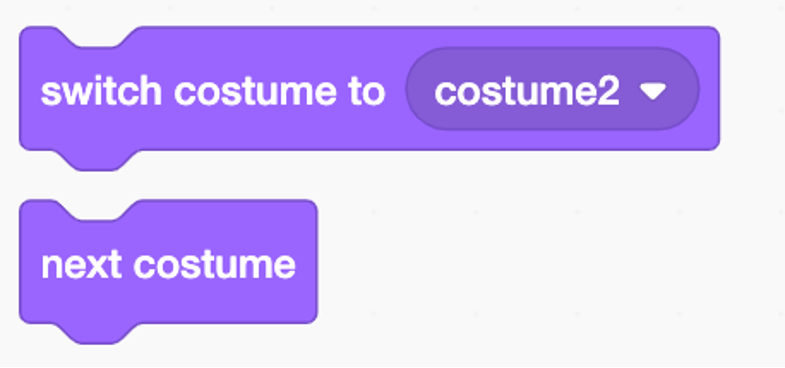
Changer de bloc d’arrière-plan – Modifie l’arrière-plan.
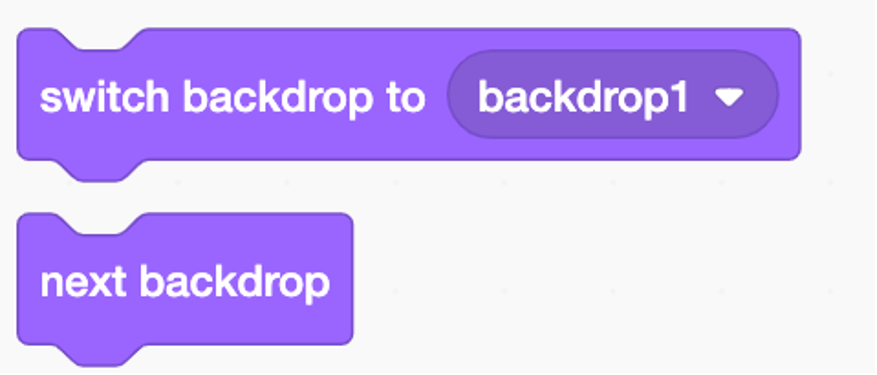
Bloc de modification et de définition de la taille – Modifiez ou définissez la taille du sprite à l’aide de ces blocs.
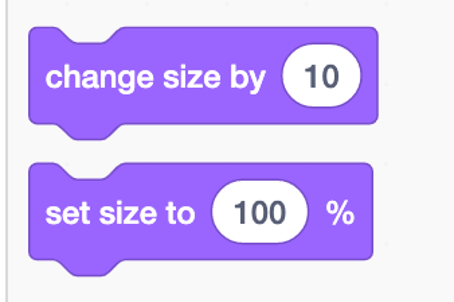
Afficher/Masquer le bloc – Afficher ou masquer le sprite de la scène.
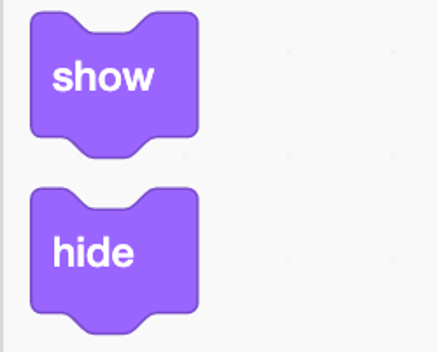
Bloc d’effet de changement – Modifiez l’effet sélectionné comme la couleur, la luminosité, etc. pour un sprite d’une certaine quantité.
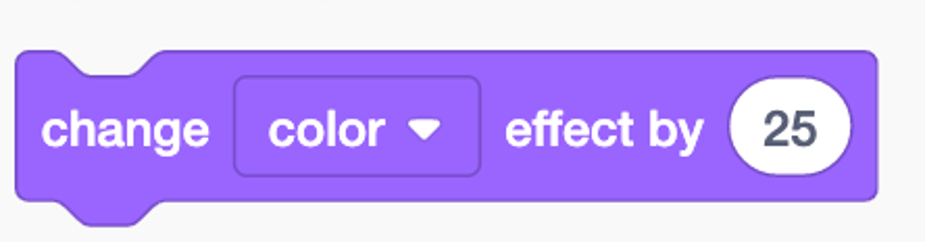
Définir le bloc d’effet – Définissez l’effet sélectionné comme la couleur, la luminosité, etc. pour un sprite dans une certaine mesure.
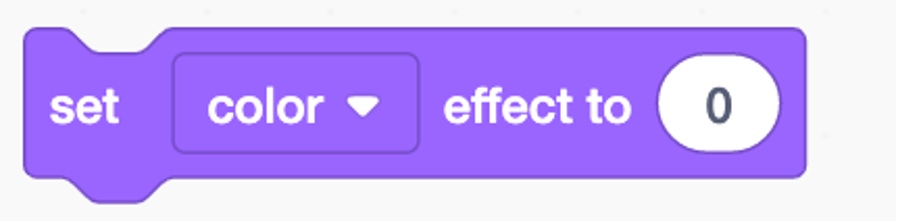
Effacer le bloc d’effets graphiques – Supprimez tous les effets d’un sprite.
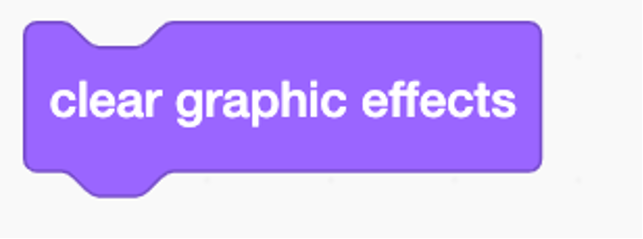
Aller au bloc de calque – Faites en sorte que le sprite aille au calque avant ou arrière.
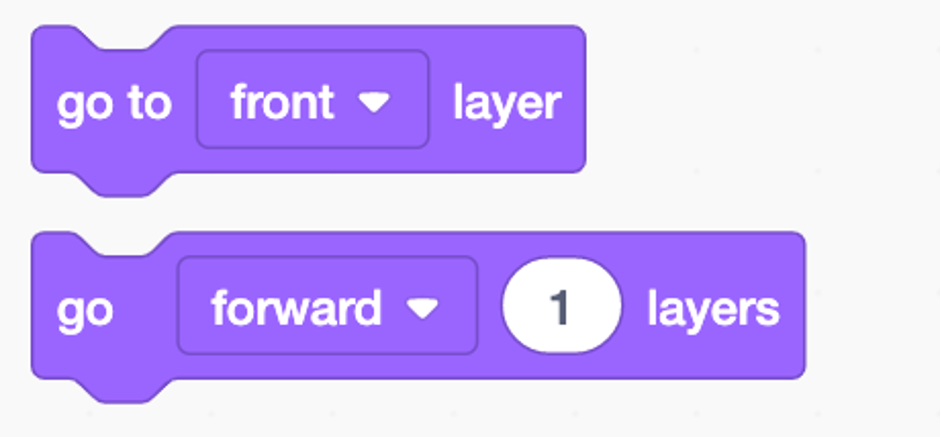
Bloc de taille – Taille du sprite
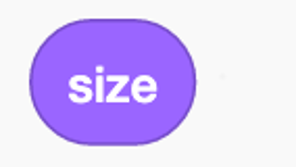
Bloc de costume – Sélectionnez le nom ou le numéro du costume actuel.
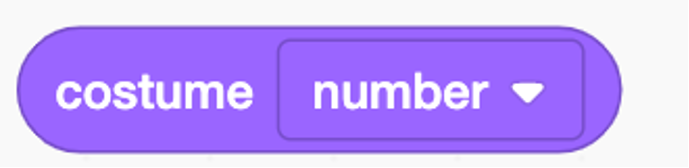
Bloc d’arrière-plan – Sélectionnez le nom ou le numéro de l’arrière-plan actuel.
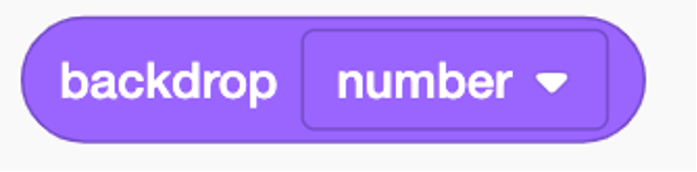
3.Blocs sonores :
Ces blocs vous permettent d’ajouter des effets sonores à un sprite.
Bloc « Lire/Démarrer le son » : joue le son sélectionné.
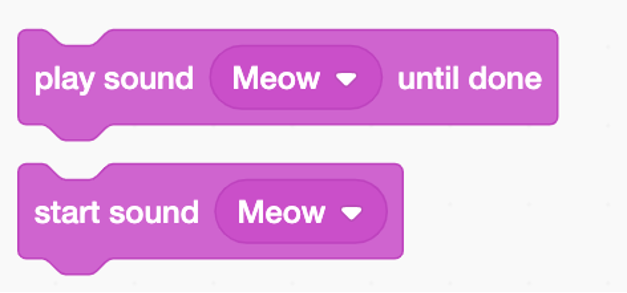
Bloc Arrêter tous les sons – Ce bloc arrête de jouer tous les sons.
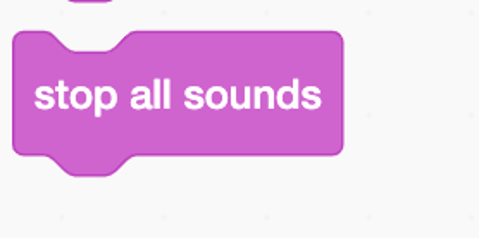
Bloc d’effet de changement de hauteur – Ce bloc modifie la hauteur du son d’une valeur spécifique.
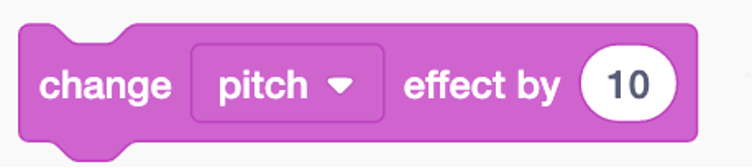
Bloc d’effet de hauteur tonale – Ce bloc définit la hauteur tonale du son sur une valeur spécifique.
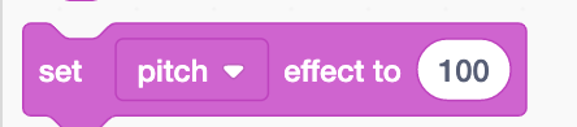
Effacer le bloc d’effets sonores – Efface tout effet sonore utilisé.
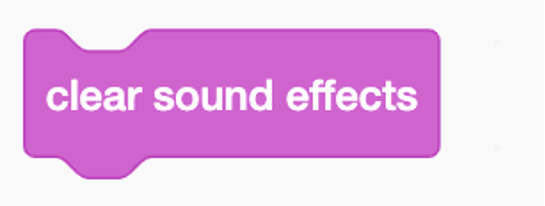
Modifier le bloc de volume – Vous pouvez augmenter ou diminuer le volume d’un certain montant.
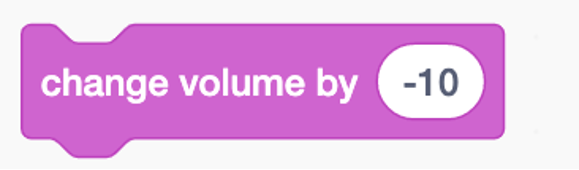
Définir le bloc de volume – Réglez le volume des effets sonores sur un certain pourcentage.
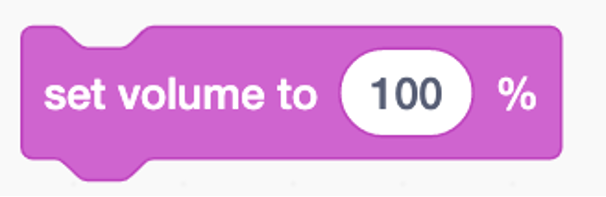
Bloc de volume – Valeur du volume actuel.
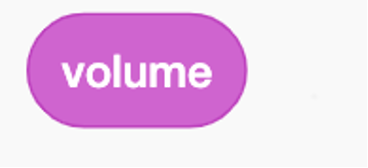
4. Blocs d’événements –
Les blocs d’événements servent à déclencher l’exécution de scripts. Un bloc d’événements définit le moment où un script doit être exécuté.
Bloc « Lorsque le drapeau vert est cliqué » : les blocs attachés sous ce bloc s’exécuteront lorsque le drapeau vert sera cliqué.
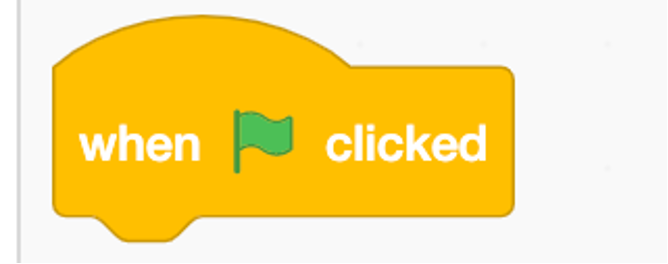
Lorsque la touche espace est enfoncée, le bloc – Les blocs attachés sous ce bloc s’exécuteront lorsque la touche sélectionnée est enfoncée.
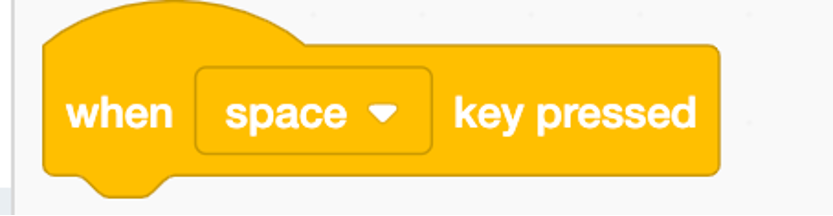
Lorsque ce sprite a cliqué sur le bloc – Lorsque le sprite est cliqué, les blocs attachés sous ce bloc s’exécuteront.
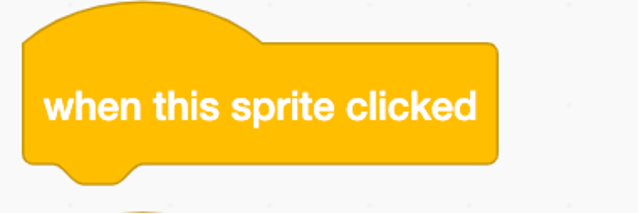
Lorsque l’arrière-plan est basculé vers le bloc – Lorsque l’arrière-plan est basculé vers l’arrière-plan sélectionné, les blocs attachés sous ce bloc s’exécuteront.
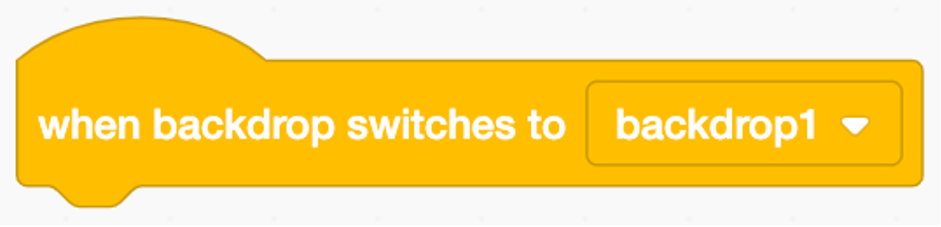
Lorsque le bloc de volume est activé – Les blocs attachés sous ce bloc s’exécuteront lorsque l’ordinateur entendra des sons plus forts que la valeur spécifiée.
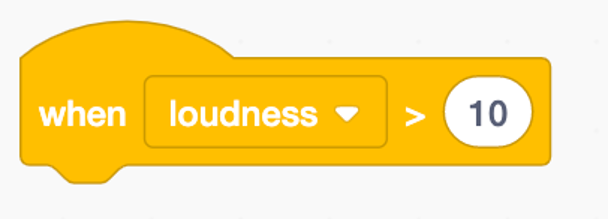
Bloc de message de diffusion – Diffusez un message de nom spécifique à d’autres sprites.
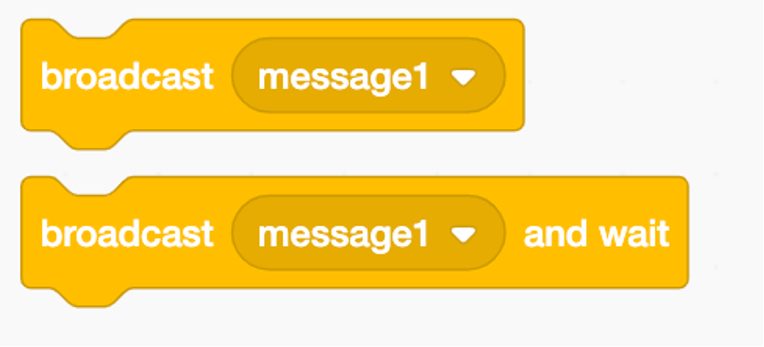
5. Blocs de contrôle:
Les blocs de contrôle sont des blocs logiques. Ils enseignent les concepts de boucles et de conditions en programmation.
Bloc d’attente : interrompt le script pendant une seconde spécifiée.
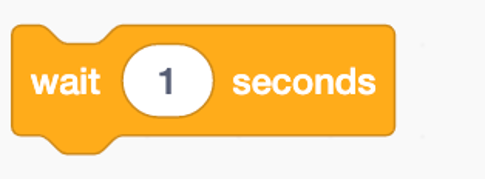
Bloc de répétition – Les blocs à l’intérieur du bloc de répétition s’exécuteront un nombre de fois spécifié.
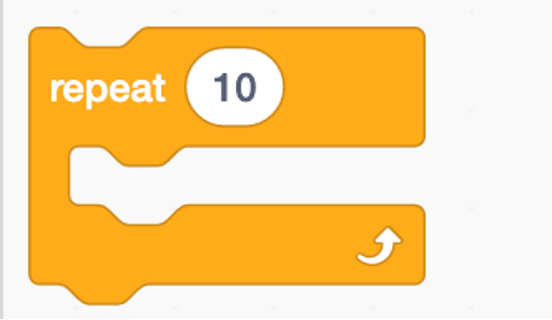
Bloc éternel – Les blocs à l’intérieur du bloc éternel s’exécuteront encore et encore jusqu’à ce que le jeu soit arrêté.
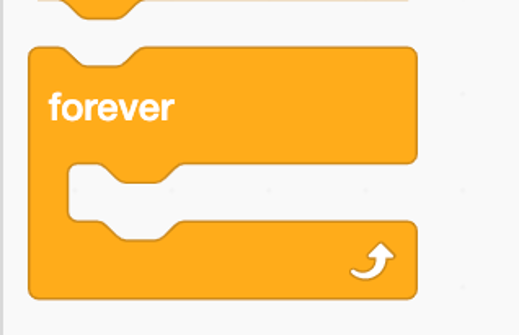
Bloc If then – Exécute les blocs à l’intérieur du bloc if uniquement si la condition spécifiée est remplie.
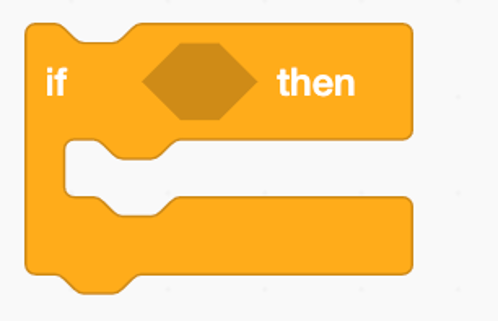
Bloc « If then else » : exécute les blocs du bloc « if » lorsque la condition est remplie. Si la condition n’est pas remplie, les blocs de l’autre bloc s’exécutent.
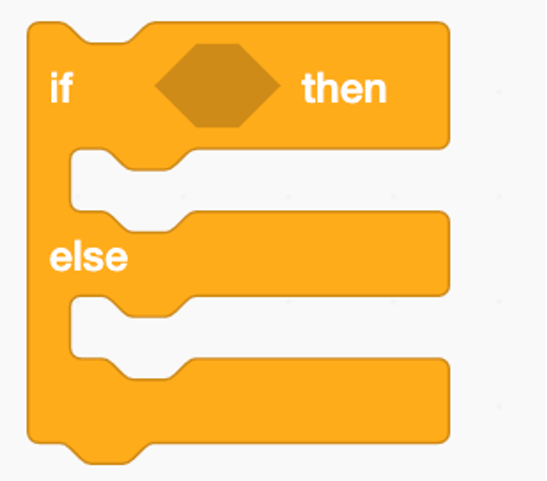
Répéter jusqu’au bloc – Exécute les blocs à l’intérieur du bloc Répéter jusqu’à, jusqu’à ce que la condition spécifiée soit remplie.
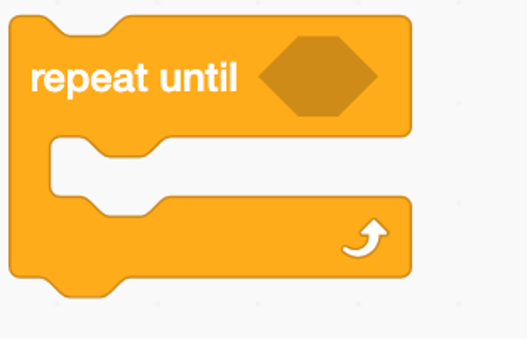
Bloc Attendre jusqu’à – Ce bloc met le programme en pause jusqu’à ce que la condition spécifiée soit remplie.
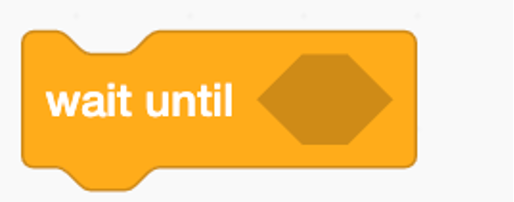
Bloc d’arrêt – Arrête le script sélectionné dans le programme.
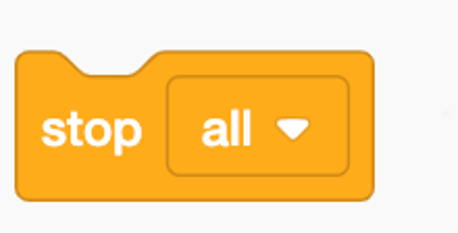
Lorsque je démarre en tant que bloc clone , c’est un bloc d’événements qui contrôle le clone.
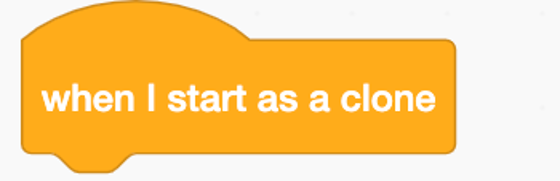
Créer un bloc clone – Crée un clone du sprite.
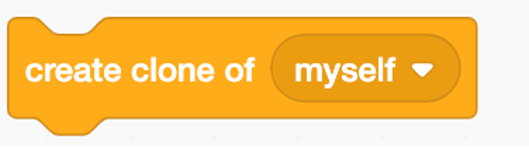
Supprimer ce bloc clone – Ce bloc supprime le clone actuel, le faisant disparaître de la scène.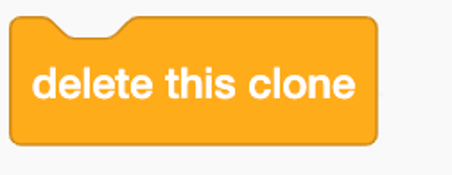
6. Blocs de détection:
Cet ensemble de blocs est utilisé pour détecter des objets.
Bloc tactile – Ce bloc vérifie si le sprite touche le pointeur de la souris ou le bord.
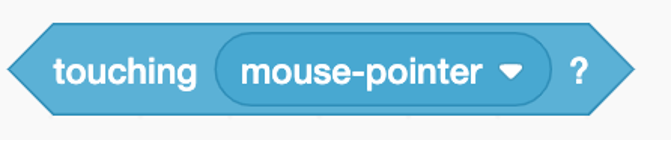
Bloc de couleur tactile – Ce bloc vérifie si le sprite touche la couleur spécifiée.
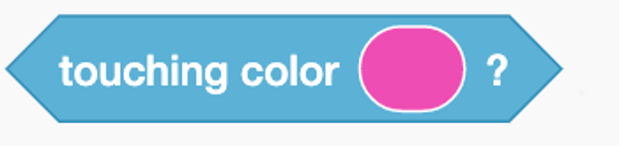
La couleur touche le bloc – Ce bloc vérifie si la première couleur touche la deuxième couleur.

Distance au bloc du pointeur de la souris – Distance entre le sprite et le pointeur de la souris.
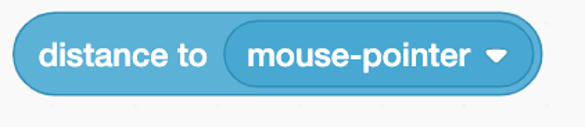
Bloc Demander – Ce bloc affiche le texte de la question spécifiée à côté du sprite et une zone de texte en bas de la scène, pour saisir la saisie.
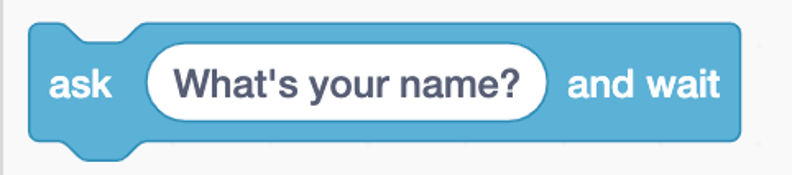
Blocage de touche enfoncée – Vérifie si la touche sélectionnée est enfoncée sur le clavier.
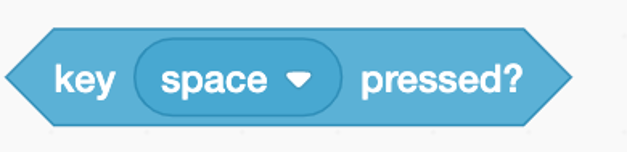
Bloc de souris enfoncée – Vérifie si le bouton de la souris est cliqué.
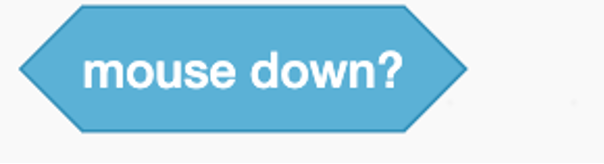
Bloc Souris x/ Souris y – La position x et y actuelle de la souris.
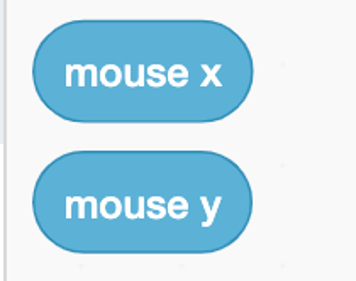
7. Blocage des opérateurs :
Le bloc opérateur exécute différentes fonctions telles que
Fonctions mathématiques comme l’addition, la soustraction, la multiplication et la division.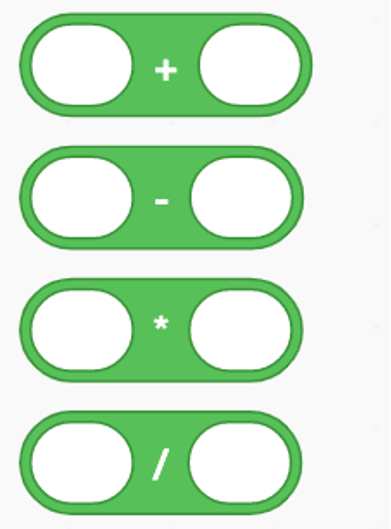 Effectuez une comparaison entre deux nombres tels que supérieur à, inférieur à et égal à.
Effectuez une comparaison entre deux nombres tels que supérieur à, inférieur à et égal à.
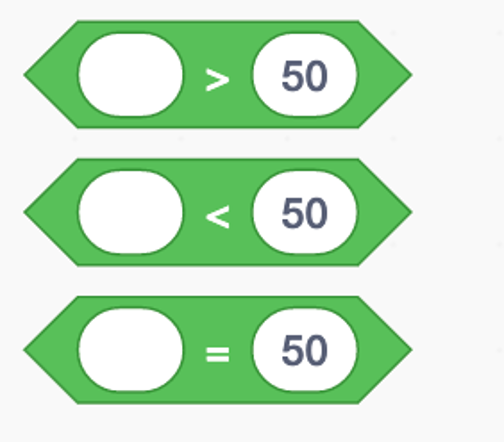
Combinez des conditions telles que Et, Ou et Non.
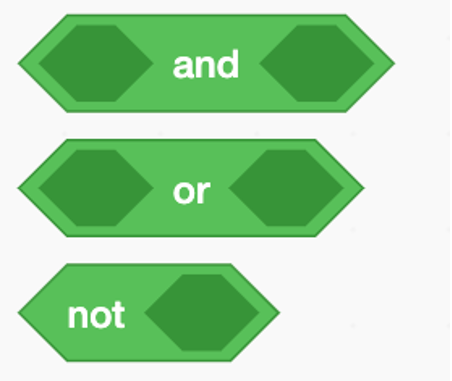
Effectuer la gestion des chaînes, comme la jonction de deux chaînes et le calcul du nombre de lettres dans une chaîne ou de la longueur de la chaîne.
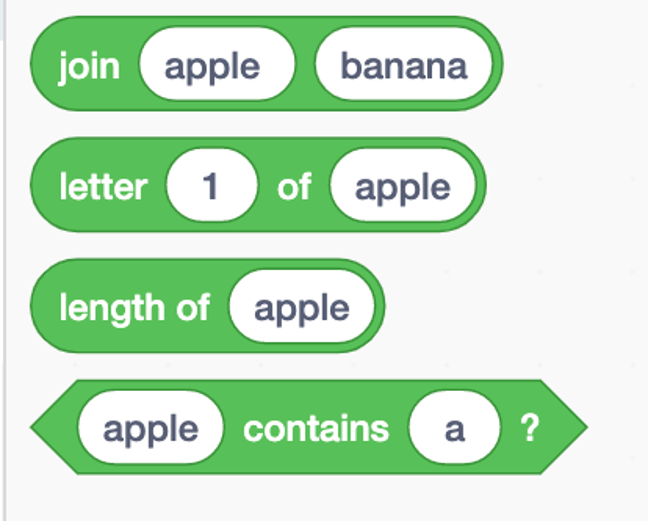
8. Bloc variable :
Les blocs variables sont utilisés pour créer des variables permettant de stocker des nombres, des lettres ou des caractères spéciaux comme les deux points, les points d’exclamation, etc. Cet ensemble d’instructions comprend des blocs permettant de créer ou de définir des variables, de modifier leurs valeurs et de rendre les variables visibles ou invisibles.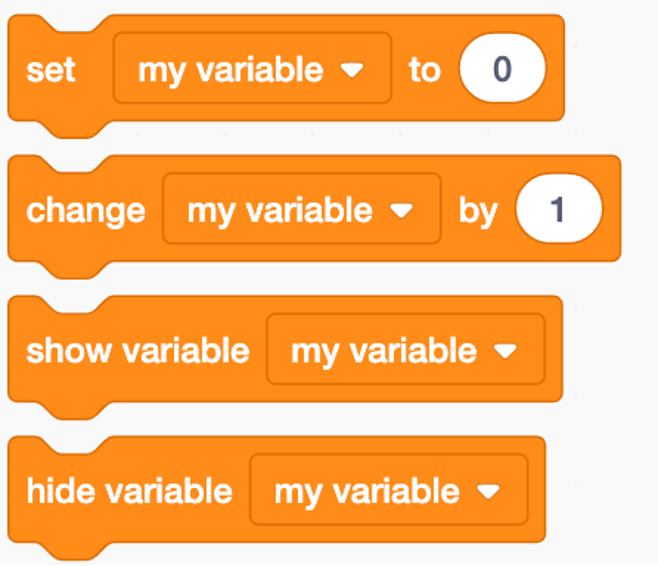
9. Mes blocs :
Mes blocs sont utilisés pour créer un bloc personnalisé à partir de blocs déjà fournis. Ce bloc personnalisé peut être enregistré et utilisé dans le script à tout moment. Ce bloc est utile lorsqu’un ensemble d’instructions spécifique doit être utilisé de manière répétée dans un programme.
Comment créer un projet Scratch ?
Pour créer un projet Scratch, cliquez sur le bouton « Créer » en haut de la page d’accueil de Scratch. Vous serez alors redirigé vers l’éditeur Scratch, où vous pourrez commencer à créer votre projet. Par défaut, un sprite de chat est ajouté ; vous pouvez l’utiliser ou le remplacer par un autre.
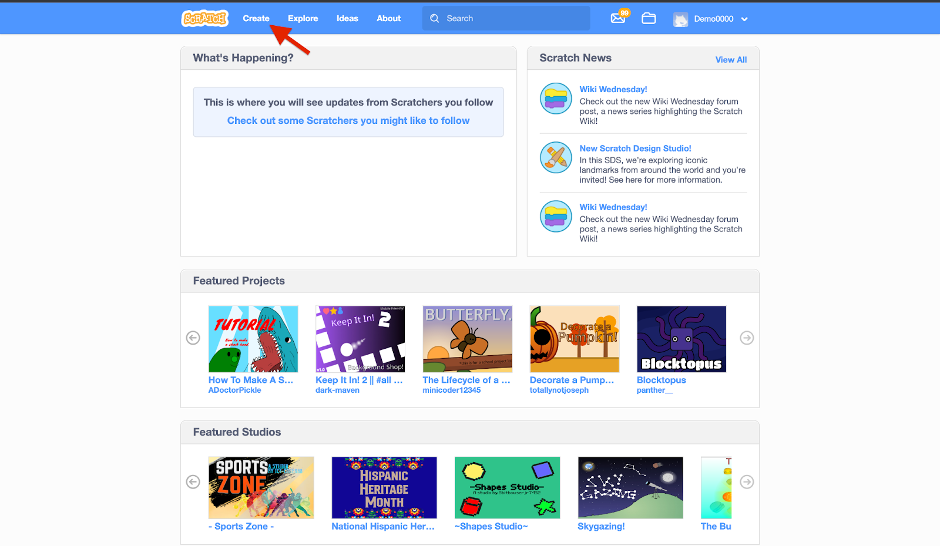
Comment sauvegarder votre projet ?
Vous devez être connecté à Scratch pour enregistrer vos projets. Lorsque vous commencez à créer un projet sur Scratch, Scratch enregistre automatiquement votre travail. Vous pouvez également enregistrer manuellement le projet en cliquant sur « Enregistrer maintenant » en haut de l’éditeur Scratch.
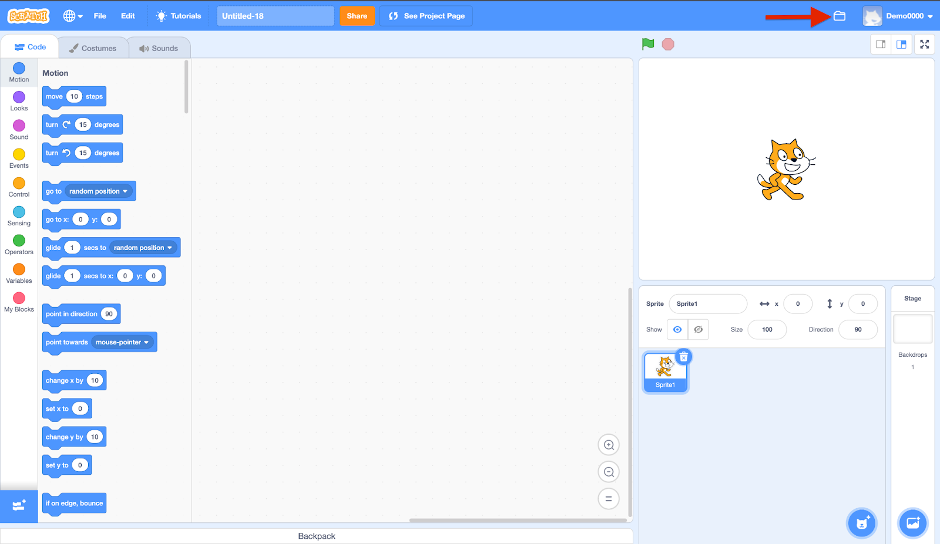
Comment partager votre projet ?
Scratch vous permet également de partager vos projets en ligne. Suivez les étapes ci-dessous pour partager votre projet :
- Sur la page d’accueil de Scratch, cliquez sur votre nom d’utilisateur dans le coin supérieur droit et cliquez sur « Mes affaires ».
- Sur la page « Mes projets », vous trouverez la liste de vos projets. Cliquez sur le projet que vous souhaitez partager.
- Vous pouvez également ajouter des instructions pour les autres utilisateurs sur la façon d’utiliser votre projet.
- Cliquez sur le bouton orange « Partager » en haut.
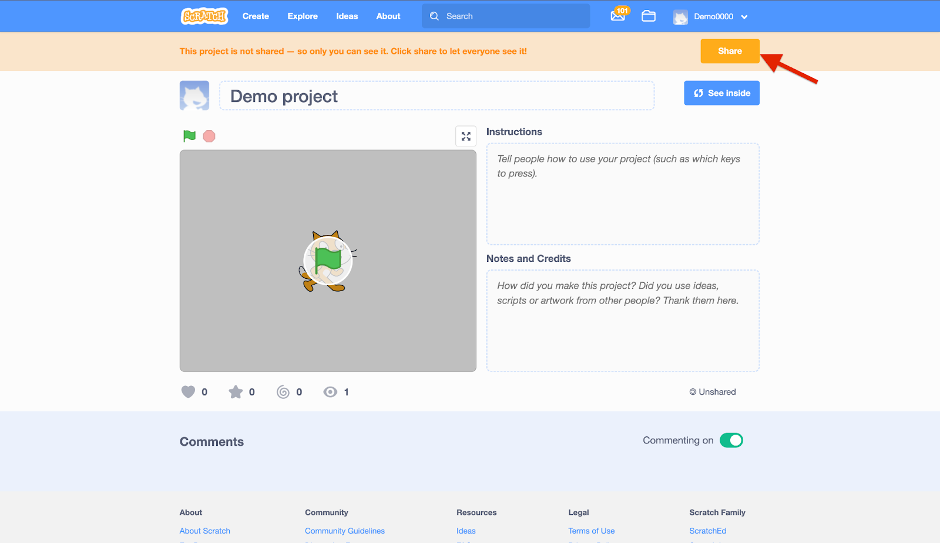
5. Votre projet est maintenant partagé. Cliquez sur « Copier le lien » pour partager vos projets avec d’autres personnes.
Les utilisateurs peuvent consulter votre projet, le remixer et le commenter. Vous ne pouvez pas partager votre projet depuis l’éditeur hors ligne.
Étapes pour créer un projet Scratch
Maintenant que nous avons une bonne compréhension de l’interface et des blocs Scratch, apprenons à créer un petit projet de ferme.
Étape 1 – Cliquez sur « Créer » en haut à gauche de la page d’accueil de Scratch. Étape 2 – Configuration d’une scène : Supprimez le sprite de chat par défaut en cliquant sur l’icône de poubelle à côté du sprite. Étape 3 – Cliquez sur « Choisir un arrière-plan » en bas à droite. Étape 4 – Recherchez l’ arrière-plan « Ferme » dans la barre de recherche et sélectionnez-le. Étape 5 – Choisissez maintenant un sprite en cliquant sur « Choisir un sprite ». Étape 6 – Recherchez le sprite « Coq » dans la barre de recherche et sélectionnez-le. Étape 7 – Réduisez la taille du sprite du coq à « 50 ». Vous pouvez le faire en modifiant la valeur de taille dans le champ correspondant. Étape 8 – Amenez le curseur sur le coq. Glissez-déposez le coq à l’entrée de la cabane. Étape 6 – Ajoutez du code à votre projet : Glissez-déposez le bloc « Lorsque le drapeau vert a été cliqué » de la section « Événements » dans la zone de script. Ce bloc déclenchera l’exécution du code. Étape 7 – Attachez maintenant le « Son de démarrage » au bloc d’événement. Ce bloc ajoutera du son à notre projet. Étape 8 – Accédez maintenant à la section « Contrôle », glissez-déposez le bloc « Pour toujours » et attachez-le sous le bloc Son de démarrage.
Étape 9 – Glissez-déposez le bloc « Costume suivant » depuis la section « Apparences » et attachez-le au bloc « Pour toujours ». Ce bloc modifiera le costume du sprite « Coq ».
Étape 10 – Prenez le bloc « Attendre 1 seconde » de la section Contrôle et placez-le sous le bloc « Costume suivant ». Vous pouvez modifier la valeur de 1 à 0,2. Ce bloc garantit que le sprite Coq change de costume avec une attente de 0,2 seconde. Étape 11 – Déplacez maintenant le coq. Faites glisser le bloc « Déplacer 10 pas » de la section Mouvement et placez-le sous le bloc « Attendre ». Modifiez la valeur de 10 à 2. Le sprite Coq se déplacera alors de 2 pas à la fois. Étape 12 – Exécutez le projet : Cliquez sur le drapeau vert pour exécuter votre projet. Cliquez sur le bouton « Rouge » à côté du drapeau vert pour arrêter le projet. Étape 13 – Renommez votre projet : Donnez un nom à votre projet. Lien vers l’activité : https://scratch.mit.edu/projects/740173768
Avantages du codage Scratch pour les enfants
Scratch est un langage de programmation très utilisé et populaire auprès des enfants. Coder avec Scratch présente de nombreux avantages, dont :
- Scratch est facile à utiliser et à comprendre. Conçu pour les enfants, le codage Scratch facilite l’apprentissage des concepts complexes.
- Scratch est facilement accessible. La programmation Scratch est gratuite et accessible à toute personne disposant d’une connexion internet. Les enfants peuvent ainsi apprendre le codage Scratch en toute liberté, confortablement installés chez eux.
- Scratch est un langage de programmation visuellement attrayant. Il utilise le codage par blocs, permettant aux enfants de glisser-déposer des blocs de code colorés. Ils peuvent visualiser leur programmation, ce qui la rend plus amusante et captivante.
- Le codage Scratch développe la pensée logique et analytique chez les enfants.
- Le codage Scratch aide les enfants à développer leurs compétences créatives.
Conclusion
Scratch est une introduction au codage pour les enfants . Il les aide à maîtriser les bases de tous les langages de programmation.
Les enfants peuvent utiliser Scratch pour coder leurs propres histoires, animations et jeux interactifs. Ce faisant, ils apprennent à penser de manière créative, à raisonner de manière systématique et à travailler en collaboration, exploitant ainsi des compétences essentielles du XXIe siècle.
edumy encourage les enfants à donner vie à leur imagination en participant à des activités Scratch, individuellement et en groupe. Laissez les enfants explorer leurs centres d’intérêt et s’épanouir ; ils seront ainsi mieux préparés pour l’avenir et tout ce qu’il réserve ! Essayez un cours gratuit et lancez-vous sur la voie idéale pour que vos enfants explorent et apprennent le codage avec Scratch.